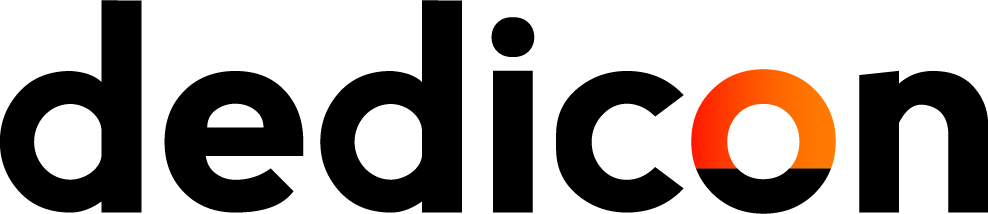Sneller werken met je Edu-tekstbestand?
Met deze tips houd je tijd over!
Sneltoetsen
Werken met sneltoetsen heeft voor iedereen voordelen. Het werkt niet alleen sneller dan werken met de muis. Bij selecteren van tekst werkt het ook nog eens nauwkeuriger. Welke sneltoetsen zijn handig om te gebruiken als je werkt met Edu-tekstbestanden? We hebben ze voor je op een rijtje gezet:
Actie |
Toets |
Toelichting |
| Link activeren | Enter | Volg een link die je in de tekst tegenkomt. |
| Ga naar | Ctrl+G | Spring naar een item. Deze sneltoets staat automatisch ingesteld op pagina, maar kan ook worden ingesteld op sectie, regel etc. |
| Zoeken | Ctrl+F | Spring gemakkelijk naar bijv. pagina 35 door te zoeken op 'pp35'. Of zoek naar opdrachten, woorden of tekstfragmenten. |
| Wisselen tussen deelvensters | F6 | Spring door de verschillende onderdelen binnen Word, bijvoorbeeld van de tekst naar het navigatievenster. |
| Wisselen tussen bestanden | Ctril+F6 | Heb je meerdere Edu-tekstbestanden openstaan? Bijvoorbeeld je lesboek en werkboek? Met deze sneltoets wissel je gemakkelijk. De cursor blijft staan waar je gebleven was. |
| Wisselen tussen programma's | Alt+Tab | Heb je naar je Edu-tekstbestand andere programma's geopend? Wissel gemakkelijk met deze sneltoets. |
| Volgende/vorige kop | H/Shift+H (alleen op schermlezer) | Spring naar het volgende of vorige kopje. |
| Volgende/vorige kop1 | 1 / Shift+1 (alleen op schermlezer) | Wil je naar een vorige of volgende Kop 1 (meestal hoofdstuk)? Gebruik dan deze sneltoets. |
Verder gaan waar je was
Als je je werk afsluit, opent je Edu-tekstbestand de volgende keer gewoon met de focus aan het begin van het bestand. Wil je snel terugvinden waar je gebleven was? Zet dan een unieke tekencombinatie. Eentje die niet voorkomt in het boek, bijvoorbeeld: ===. Daar kun je dan gemakkelijk naartoe springen door te zoeken met Ctrl+F.
Navigatievenster
In Word kun je het navigatievenster aanzetten bij Beeld > Navigatievenster. Het navigatievenster kun je gebruiken om de juiste plek in het document te vinden. Het is een soort van klikbare inhoudsopgave die naast je document openstaat.