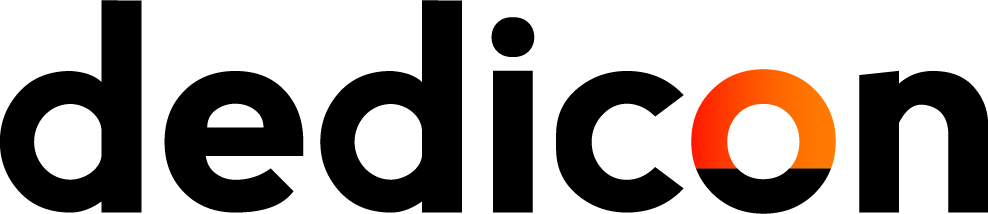Zo maak je Word-bestanden voor brailleleesregel en spraak toegankelijk
12 tips om je teksten leesbaar voor blinde leerlingen te maken
1. Controleer of de leerling alles met toetsen kan bereiken
De leerling kan geen gebruik maken van de muis. Zorg er daarom voor dat het volledige document met toetsenbordtoetsen te bereiken is. Maak daarvoor betekenisvolle markeringen in de tekst. Test vervolgens in Word of je overal kunt komen met de pijltjestoetsen.
2. Werk met koppen (kop 1, kop 2)
Een blinde leerling moet teksten regel voor regel doorlezen. Om het de leerling gemakkelijker te maken iets op te zoeken in de tekst, kun je gebruik maken van de koppen in Word. Selecteer de kop en klik op ‘Kop 1’ of ‘Kop 2’ in het tabblad ‘Start’. Blinde leerlingen kunnen zo heel gemakkelijk van kop naar kop springen en werken daardoor sneller. En niet alleen voor blinde leerlingen is het nodig: overzicht in een Word-bestand werkt voor iedereen fijner.
In de video nemen we je stap voor stap mee door te laten zien hoe je koppen in Word maakt.
3. Omschrijf waar nodig de lay-out
Lay-out gidst de ziende lezer door de tekst; wat is belangrijk, wat is de leesvolgorde? De blinde leerling kan geen gebruik maken van de lay-out. Wil je dat leerlingen iets doen met alle vetgedrukte, rode of onderstreepte woorden in een tekst? Dan help je de blinde leerlingen door te zorgen dat ze die makkelijk met Ctrl+F kunnen vinden. Zet er bijvoorbeeld een of twee sterretjes of andere tekens omheen zodat de leerling weet waar vet (of ‘rood’ of onderstreept) begint en eindigt. Bijvoorbeeld: *Dit* is vet; en dat #Rwoord#R is rood. Zoals je in het filmpje hieronder zult zien kan een schermuitlezer wel tekstmarkeringen voorlezen, maar dat werkt alleen met geavanceerde instellingen en niet iedere leerling weet hoe dat werkt.
Download de videobeschrijving.
4. Geef aan hoeveel opgaven of onderdelen er volgen
Een ziende leerling overziet in een oogopslag wat er komt; een blinde leerling niet. Geef dus aan hoeveel vragen of zinnen er volgen. Je kunt de opsommingslijsten in Word (zowel genummerd als ongenummerd) wel gewoon gebruiken. De schermlezer ziet zelf uit hoeveel punten een lijst bestaat.
5. Zorg dat de leerling snel kan zoeken
Met Ctrl+F kunnen leerlingen een woord in een tekst opzoeken. We zagen al een voorbeeld onder 3. Opgaves zijn sneller op te zoeken door voor het opgavenummer ‘qq’ te typen. Bijvoorbeeld: ‘qq1’’. Dat is minder typewerk dan 'opdracht 1' en is vooral handig bij rekenen en wiskunde. Wat je precies doet, kan je met de leerling afspreken.
6. Zorg dat de leerling kan zoeken naar oorspronkelijke paginanummers
Als je een toets of lesstof omzet dan kan het zijn dat de paginanummering niet meer gelijk loopt met die van het document waar de rest van de klas mee werkt. Zet dus de oorspronkelijke paginanummers links boven in de tekst, bijvoorbeeld als ‘pp32’. Als de leerling weet dat hij op ‘pp+paginanummer’ moet zoeken, kan hij zo gemakkelijk naar de juiste pagina springen.
7. Gebruik bij het einde van een pagina een harde paginareturn
Wanneer je de pagina opvult met witregels, hoort of leest de leerling ‘leeg-leeg-leeg-leeg’ als hij met pijltjes naar beneden gaat. Dit is vervelend en kost onnodig tijd. Gebruik daarom Ctrl+Enter om aan een nieuwe bladzijde te beginnen.
8. Zorg ervoor dat woorden in een andere taal goed worden uitgesproken
Maak je toetsen of lesstof voor Engels, Frans, Duits of een andere vreemde taal? Markeer dan de woorden of zinsdelen die in die taal geschreven zijn. De synthetische spraak leest ze dan correct voor. Het filmpje hieronder laat je zien hoe een schermlezer verschillende talen voorleest als ze wel of niet zodanig gemarkeerd zijn. Hoe markeer je de juiste taal? Selecteer de betreffende woorden en klik in Word in het tabblad ‘Controleren’ op ‘Taal’. Klik op ‘Controletaal instellen’ en selecteer de betreffende taal.
Download de videobeschrijving.
9. Plaats tekstalternatieven bij afbeeldingen
Plaats een tekstalternatief in de eigenschappen van een afbeelding. Omschrijf wat te zien is en vermijd interpretaties. Dus niet ‘een boos jongetje’, maar: ‘een jongetje met een rood hoofd, met gebalde vuisten’. De omschrijving kan je meegeven als alt-tekst.
10. Gebruik alleen enkelvoudige Word-tabellen
Tabellen zijn goed toegankelijk voor blinde leerlingen. Gebruik nooit een tabel in een tabel. De leerling moet wel al kunnen werken met Word-tabellen. In de onderbouw van het basisonderwijs is dit doorgaans nog niet het geval.
11. Het noteren van antwoorden
Spreek met de leerling af hoe hij de antwoorden noteert. Neem je de toets mondeling af? Typt hij de antwoorden in een apart document, of typt hij ze direct in het opgavenbestand? In dat geval raden wij aan om duidelijk aan te geven waar de antwoorden moeten komen. In Edu-bestanden van Dedicon zijn invulruimtes weergegeven door een kleine witruimte tussen vierkante haken. Het is de bedoeling dat de leerling de haken laat staan en daartussen zijn antwoord typt. Zo zijn de antwoorden achteraf makkelijk terug te vinden tussen de tekst. Maak altijd een werkkopie van het opgavenbestand en bewaar het origineel, voor het geval de leerling per ongeluk iets verwijdert.
12. Toegankelijkheid van andere gangbare formaten
Alle Microsoft Office-programma’s zijn grotendeels toegankelijk voor blinde en zeer slechtziende gebruikers. Alleen de grafische elementen zijn ontoegankelijk. Denk hierbij aan afbeeldingen, grafieken, vormen of tekst die als ‘plaatje’ wordt ingevoegd. Zie ook de pagina over computerhulpmiddelen. Daarom raden we je aan een educatieve opdracht in Word te maken.